The best way to add an article, electronic book, or database to your Canvas course is to link to the article using a permalink or permanent link. Linking to an article rather than uploading a PDF allows the library to record more accurate usage statistics for journals and databases.
For more information please visit the UL Guides: Linking.
Link to an Article
Below are instructions for finding permalinks to articles from several of our top databases and resources. For assistance please contact the reserves manager.
Discover Catalog
- All items in the Discover Local Catalog have a permalink. The permalink button is displayed when you select on the item title. It is below the title in the "Send to" section. Please see the ULGuides to Discover/Local Catalog Linking for more information.
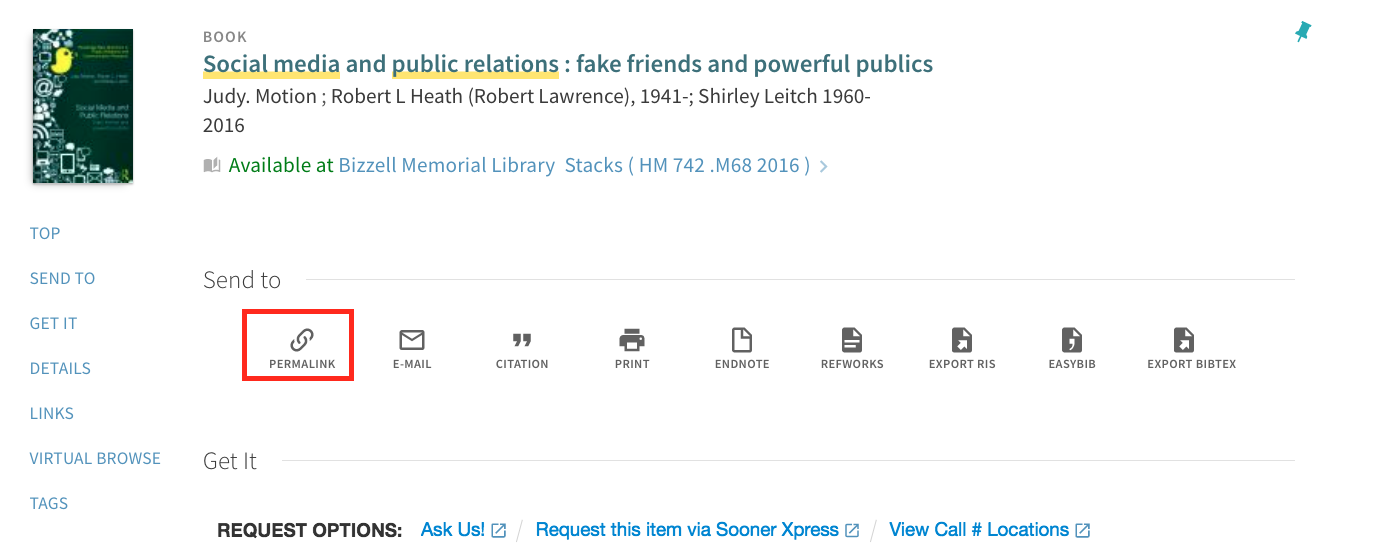
EBSCO
- Select Permalink in the tools menu on an article’s record page. The Tools menu appears on the right side of the screen.
- The permalink will appear above the article title.
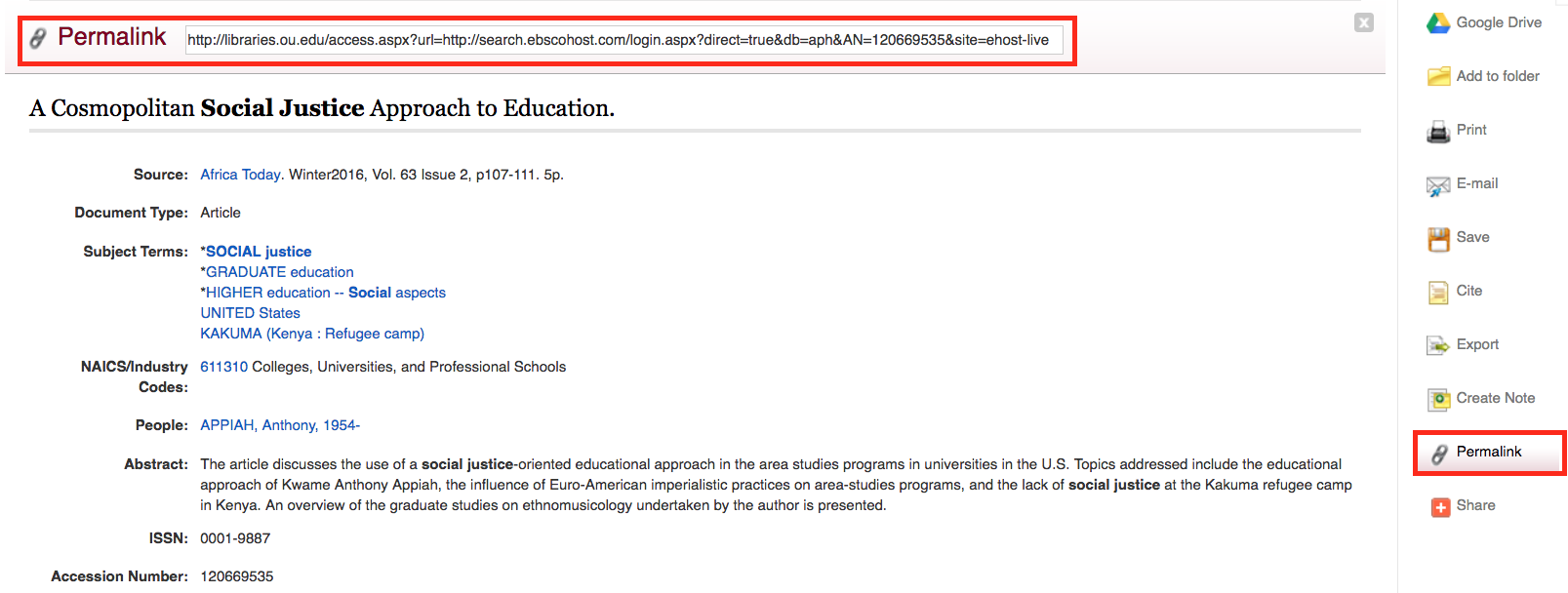
JSTOR
- Copy the Remote Access URL. It is on the left side of the screen above Abstract.
ProQuest
- On the article's record page, select the All Options button on the top right hand side of the screen. A new window will pop-up. The permalink will be at the top of the pop-up screen.
Other Publishers
Please visit the ULGuides: Linking to EZProxy Prefix for more information.
- Insert the library’s proxy prefix in front of a publisher URL.
- Proxy prefix: https://login.ezproxy.lib.ou.edu/login?url=
Link to an electronic book (e-book)
Below are instructions for finding permalinks to articles from several of our top databases and resources. For assistance please contact the reserves manager.
EBSCO
Select Permalink in the tools menu on an e-book’s record page. The Tools menu appears on the right side of the screen.
The permalink will appear above the book title.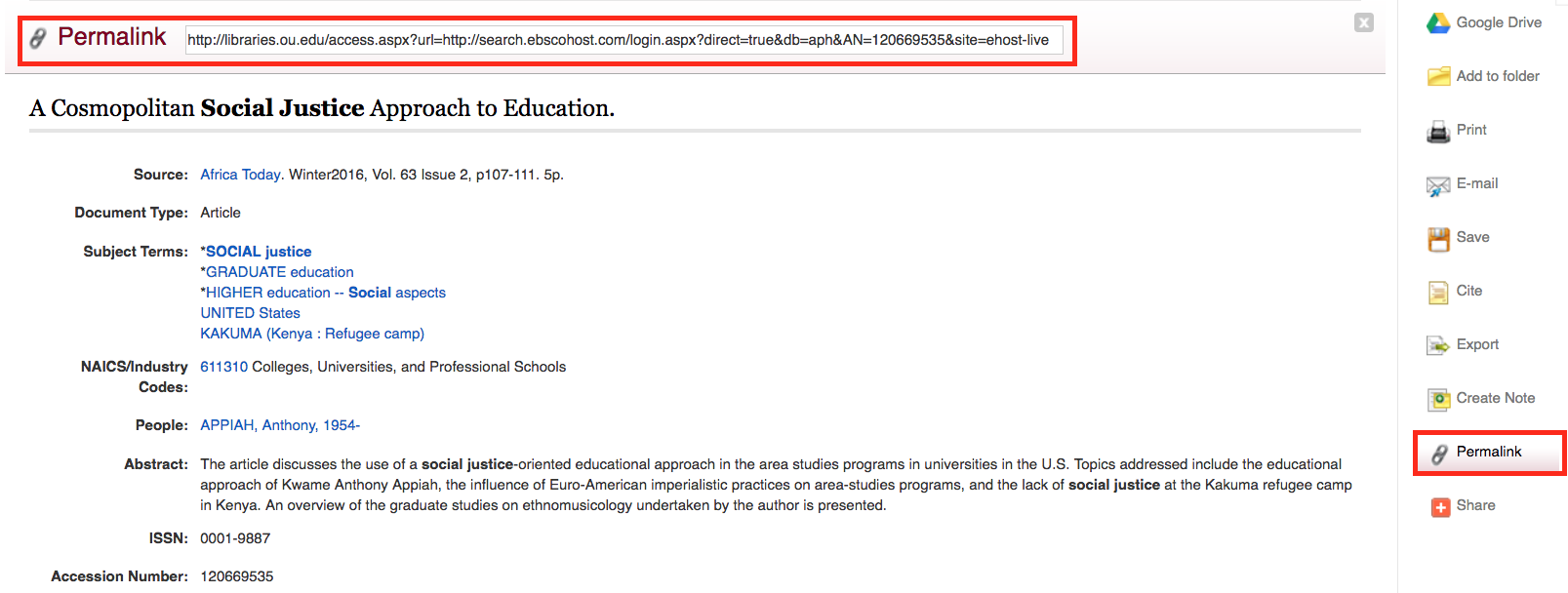
JSTOR
- Insert the library’s proxy prefix in front of the URL.
- Proxy prefix: https://login.ezproxy.lib.ou.edu/login?url=
Proquest
- Insert the library’s proxy prefix in front of the URL.
- Proxy prefix: https://login.ezproxy.lib.ou.edu/login?url=
Other Publishers
- Insert the library’s proxy prefix in front of a publisher URL.
- Proxy prefix:https://login.ezproxy.lib.ou.edu/login?url=
Link to a Database
Below are instructions for finding permalinks to articles from several of our top databases and resources. Please see the ULGuides: Database Linking for more information. For assistance please contact the reserves manager.
Finding a Database Permalink
- Search for a database on the OU Libraries Databases & E-Reference page
- Click More Information to display the Permalink for the database. (This permalink includes the library's proxy prefix that makes it possible for valid off-campus users to sign-in before using the database.)
- Copy this permalink and post in Canvas
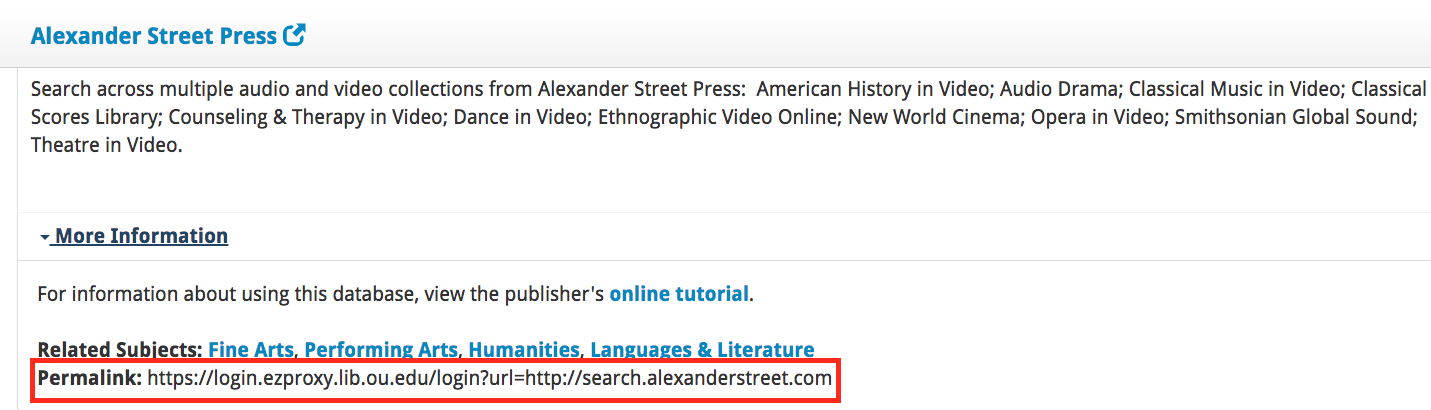
Adding an External URL in Canvas
- In the Modules section of your course's Canvas page, select + on the right of the module banner to add a new item
- Use the Add drop-down box in the pop-up window to select External URL
- Paste the permalink URL from an OU database, e-book, or article in the URL box.
- Add a page name to the page name box.
- Check the box to choose to load in a new tab
- Select Add Item at the bottom of the pop-up box to save the link.
Support:
For assistance with scanning library materials for Canvas, please contact the Reserves department.
For assistance adding other library resources to your Canvas course, please contact the librarian for your academic department.
For assistance adding the University Libraries page to your Canvas course or using Canvas Commons to import University Libraries resources, please contact Magen Bednar.